●マシンの準備
まずはDV編集を行うマシンのスペックを確認します。カノープスの推奨する動作環境は、- CPU:pentiumIII 500MHz以上
- Memory:128MB以上
- HDD:Ultra Wide SCSIまたはUltra ATA 33以上で接続されたドライブ。1分あたり230MBの容量。
- CPU:intel pentium4 1.8AGHz
- Memory:256MB(SDRAM)
- HDD:Seagate Barracuda ATA IV 80GB(ST380021A)
- CPU:intel pentiumIII 800EBMHz
- Memory:256MB(SDRAM)
- HDD:IBM DeskStar75GXP 30GB(DTLA-307030)
現在使用しているBarracuda ATA IVですが、これは非常に高速でかつ動作音をほとんど聞き取ることができないほど静かでおすすめの一品です。
スペックに関してはカノープスのホームページからEZDV Testをダウンロードし、事前に確認を行うと良いでしょう。自分のDVカメラがEZDV IIに対応しているかどうかもカノープスのホームページで確認できます。(ただし、カノープスが公表している動作確認が取れている機種は割と古いもののようです。)
続いて付属のアプリケーションをインストールします。どれを入れれば良いか分からない場合はとりあえず「全部入り」にします。
注:「全部入り」とは秋葉原にある「じゃんがらラーメン」で、様々な具を全部入れるメニューからきている。つまり、全てのアプリケーションを入れるということである。
うまく「EzNavi」とDVカメラが接続できると左側中段にInput:DV STOPという表示が現れます。うまく接続できていないと赤色でDisconnectedと表示されます。うまく接続できないときはDVカメラの電源を入れ直してみます。それでもダメなときは「EzNavi」も起動し直し、間を置かずにDVカメラの電源を入れるとうまくいくことがあります。
「EzNavi」とDVカメラの接続を確認したら、左側下段のIndex Search「Auto」ボタンを押下すると、インデックスの作成が始まります。「EzNavi」がDVカメラを制御してインデックスを作成してくれますので、読書するなどして終了するのを待ちます。デフォルトでは精度優先の設定になっているはずですので、正確なインデックスが自動的に出来上がります。
もしDVテープの途中までしか録画されていない場合は、無録画部分に入った後も「EzNavi」がサーチを続けますので、途中でキャンセルする必要があるかもしれません。この機能によってタイムコードが切れた(途中に無録画部分がある)テープでも問題なくインデックスが作成されます。
インデックスが作成できたら必要に応じてシーン毎に適宜コメントを加えます。作成したインデックスを印刷しておけば録画内容の確認が容易になり、DVテープの整理にも便利です。また、このときキャプチャ時間が9分を超えるものがないかチェックします。通常の(参照でない)AVIファイルはファイルサイズが2GBまでとなっており、ちょうど2GBになるキャプチャ時間がおよそ9分なのです。
もし9分を超えるようなシーンが存在する場合、そのままではキャプチャができずに処理が途中で止まってしまいますので、2つに分割するか参照AVIにキャプチャすることになります。参照AVIは2GBを超えるキャプチャを可能にしますが通常のAVIに比べて扱いにくいのであまりおすすめはできません。
作成したインデックスは後でキャプチャするときに必要になりますので、忘れずに保存しておきます。ここで保存を忘れるとまた作り直すハメになるので注意してください。
ここでウィンドウ右側中段にある「読込」ボタンを押下し、先ほど作成したインデックスを指定します。するとキャプチャするシーンの一覧が下段のリストに表示されます。
キャプチャが終了すると右側上段のビンウィンドウにキャプチャしたクリップが追加されます。
これでいよいよ編集の準備が整いました。
Title画面でOKボタンを押下し、タイトル文字の編集を終了したら今度は再生してみましょう。タイトル文字を実際のビデオに反映させるためには複雑な計算が必要で、これをレンダリングと言います。タイトルライン上で赤く表示されている箇所を右クリックし、「Rendering」を選択します。
レンダリングが終了するとタイトルライン上で赤く表示されていた箇所が青くなります。タイトルやトランジションなど特殊な効果をたくさん入れるとこのレンダリングに時間がかかりますので、そういう意味でも高速なCPUがあると作業が快適になります。
画面左下の再生ボタンを押下し編集した内容をプレビューします。先ほど編集したタイトルが表示されるはずです。
録画開始位置が決まったら、同じくデッキコントロールでPAUSEボタンを押下します。さらにSYNCRECボタンを押下するとタイムラインの最初から録画が始まります。
Copyright(C) 2001-2003 Allergy Design Office All rights reserved.
[Home]
●EZDV IIのインストール
 最初にEZDV IIのボードを空いているPCIスロットに装着します。マシンのスペックはバッチリだけど、PCIスロットが1つも空いていなかったなどという笑い話もあります。ATX電源の場合はマシンのOFF時も電流が流れていて危険ですので、ボードを挿すときは必ず電源ケーブルをコンセントから抜いておきます。
最初にEZDV IIのボードを空いているPCIスロットに装着します。マシンのスペックはバッチリだけど、PCIスロットが1つも空いていなかったなどという笑い話もあります。ATX電源の場合はマシンのOFF時も電流が流れていて危険ですので、ボードを挿すときは必ず電源ケーブルをコンセントから抜いておきます。
 ボードを挿したら今度はドライバのインストールです。マシンを起動するとドライバのインストールを要求されますので付属のCD-ROM内のドライバを指定します。お決まりの「デジタル署名が見つかりませんでした」というダイアログが表示されますが、問題ないのでそのままインストールします。
ボードを挿したら今度はドライバのインストールです。マシンを起動するとドライバのインストールを要求されますので付属のCD-ROM内のドライバを指定します。お決まりの「デジタル署名が見つかりませんでした」というダイアログが表示されますが、問題ないのでそのままインストールします。
 ボードが正常に認識されたら付属のDVケーブルでEZDV IIとDVカメラを接続します。
ボードが正常に認識されたら付属のDVケーブルでEZDV IIとDVカメラを接続します。
●とりあえずインデックスを作ろう
 PC本体とDVカメラを接続したらシーン毎にキャプチャするための下準備として、EZDV IIに付属の「EzNavi」でインデックスを作成します。スタートメニューから「EzNavi」を起動し、DVカメラの電源を入れます。私はSONYのDCR-SC100を使用していますが、この機種では電源を「ビデオ」にします。操作はメーカー、機種によって多少異なる可能性があります。
PC本体とDVカメラを接続したらシーン毎にキャプチャするための下準備として、EZDV IIに付属の「EzNavi」でインデックスを作成します。スタートメニューから「EzNavi」を起動し、DVカメラの電源を入れます。私はSONYのDCR-SC100を使用していますが、この機種では電源を「ビデオ」にします。操作はメーカー、機種によって多少異なる可能性があります。
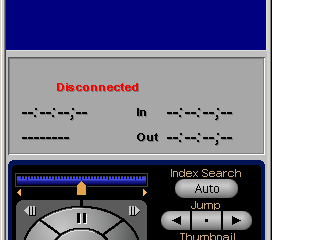
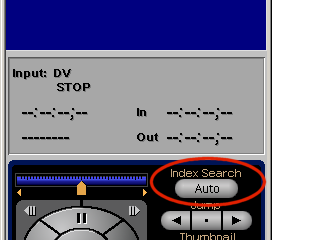
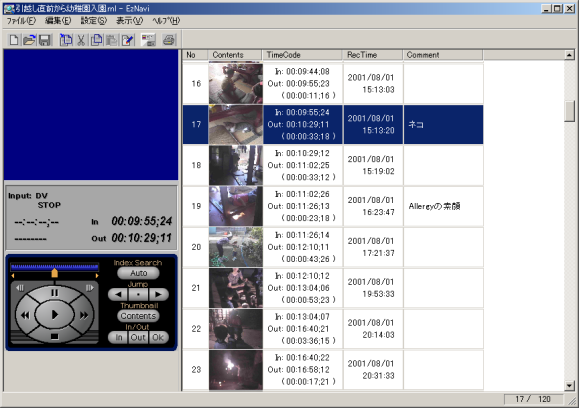
●いよいよキャプチャ
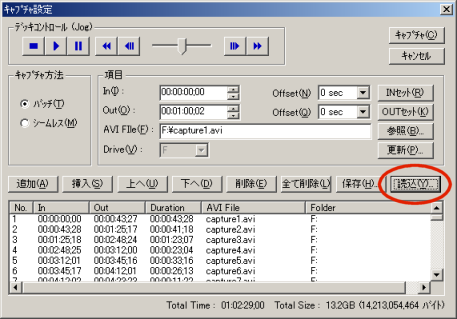 次はいよいよキャプチャに入ります。この処理はCPUパワーを必要としますので、不要なソフトは終了させておくのが無難です。キャプチャにはEZDV IIに付属の「EzEdit」を使用します。スタートメニューから「EzEdit」を起動し、「ファイル」→「バッチキャプチャ/シームレスキャプチャ」メニューを選択しキャプチャ設定画面を開きます。
次はいよいよキャプチャに入ります。この処理はCPUパワーを必要としますので、不要なソフトは終了させておくのが無難です。キャプチャにはEZDV IIに付属の「EzEdit」を使用します。スタートメニューから「EzEdit」を起動し、「ファイル」→「バッチキャプチャ/シームレスキャプチャ」メニューを選択しキャプチャ設定画面を開きます。
 準備が整ったらウィンドウ右上の「キャプチャ」ボタンを押下し、キャプチャを始めます。キャプチャには普通にテープを再生するのと同等以上の時間がかかりますので、読書しながらお茶を楽しむなどすると良いでしょう。
準備が整ったらウィンドウ右上の「キャプチャ」ボタンを押下し、キャプチャを始めます。キャプチャには普通にテープを再生するのと同等以上の時間がかかりますので、読書しながらお茶を楽しむなどすると良いでしょう。
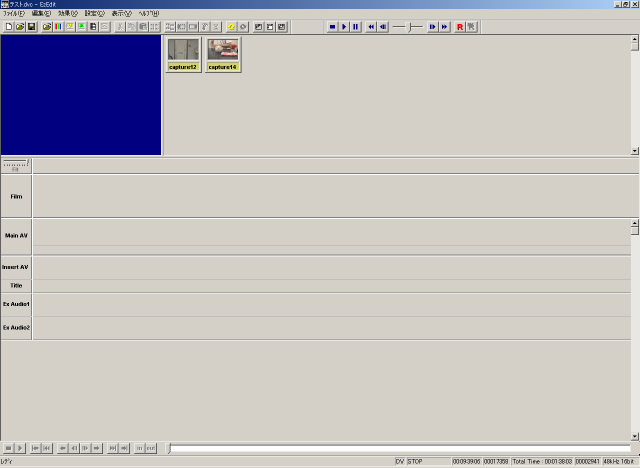
●編集の開始
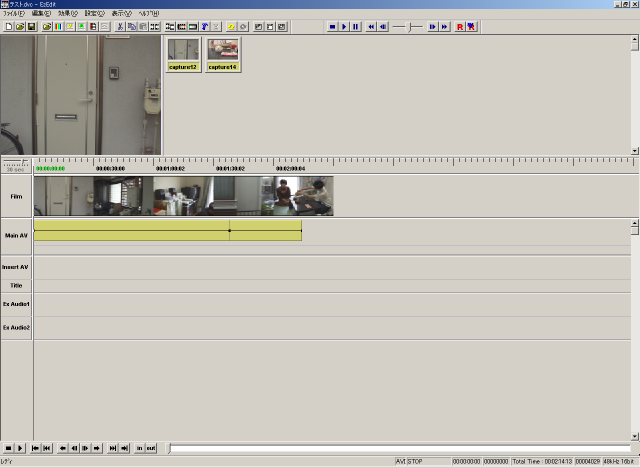 次は編集の準備をします。「EzEdit」で様々な編集を行うためには、ビンウィンドウに表示されているキャプチャ済みのクリップをタイムラインに貼り付ける必要があります。クリップが多数ある場合は「編集」→「ビンウィンドウのAVIクリップを前に配置」メニューを選択して全てのクリップをタイムラインに貼り付けることができ、クリップを1つ1つタイムラインに貼り付けていくよりも簡単です。
次は編集の準備をします。「EzEdit」で様々な編集を行うためには、ビンウィンドウに表示されているキャプチャ済みのクリップをタイムラインに貼り付ける必要があります。クリップが多数ある場合は「編集」→「ビンウィンドウのAVIクリップを前に配置」メニューを選択して全てのクリップをタイムラインに貼り付けることができ、クリップを1つ1つタイムラインに貼り付けていくよりも簡単です。
●不要なシーンを削除する
ビデオ編集で主なものと言えば不要なシーンの削除でしょう。よくテレビなどでタレントが失言をしたときなどに、両手でハサミのようなジェスチャーをするアレです。クリップごと不要な場合はタイムライン上でそのクリップを右クリックし、「削除」を選択します。ただし、ビンウィンドウ上から削除するわけではないので、必要があればいつでも再び挿入することができます。もちろんビンウィンドウ上からも削除してしまうことができます。
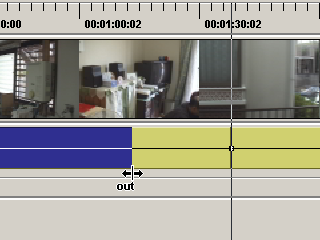 クリップの一部分だけが不要な場合、そのクリップのin点若しくはout点を変更して必要な部分だけを残します。in点とはトリミングの開始点、out点とはトリミングの終了点を指します。下の図ではクリップのout点を変更しており、この場合、青色の部分だけがタイムラインに残ります。
クリップの一部分だけが不要な場合、そのクリップのin点若しくはout点を変更して必要な部分だけを残します。in点とはトリミングの開始点、out点とはトリミングの終了点を指します。下の図ではクリップのout点を変更しており、この場合、青色の部分だけがタイムラインに残ります。
●タイトルの挿入
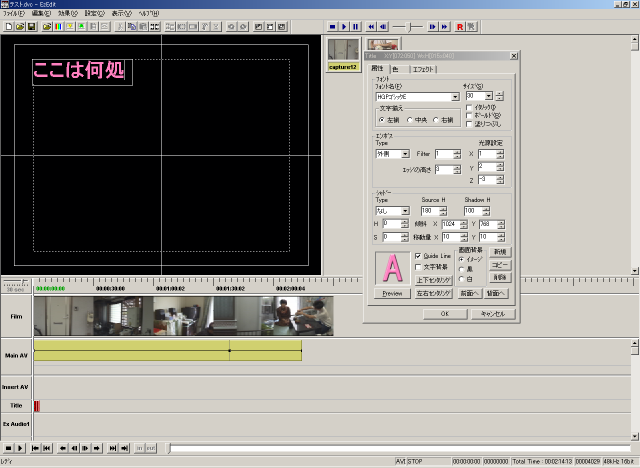 タイトルの挿入も簡単に行う事ができますので、デフォルトのタイトルを挿入してみましょう。タイトルを挿入したい位置にタイムラインカーソルを移動し、「効果」→「タイトルデータの編集」メニューを選択します。プレビューウィンドウにテキストボックスが現れますので、何か文字を入力してみます。入力したテキストボックスをドラッグすると任意の場所にタイトル文字を移動することができます。
タイトルの挿入も簡単に行う事ができますので、デフォルトのタイトルを挿入してみましょう。タイトルを挿入したい位置にタイムラインカーソルを移動し、「効果」→「タイトルデータの編集」メニューを選択します。プレビューウィンドウにテキストボックスが現れますので、何か文字を入力してみます。入力したテキストボックスをドラッグすると任意の場所にタイトル文字を移動することができます。
●編集結果を録画する
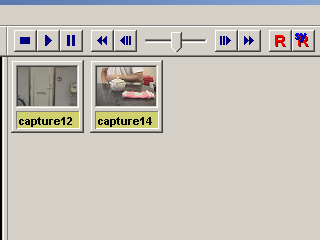 一通り編集が終わったら編集結果を再びDVテープに録画します。ここではSyncRec機能を使用します。テープは「EzEdit」のデッキコントロールを使用して最初まで巻き戻すか、録画を開始したい位置で頭出ししておきます。
一通り編集が終わったら編集結果を再びDVテープに録画します。ここではSyncRec機能を使用します。テープは「EzEdit」のデッキコントロールを使用して最初まで巻き戻すか、録画を開始したい位置で頭出ししておきます。

 EZDV IIとはカノープス(株)が提供するDVノンリニア編集システムの中で最も廉価なモデルで定価は\39,800です。編集用のソフトウェアも1パッケージになっており、これ1つでDVノンリニア編集が可能になります。(もちろんDVカメラは別に用意する必要があります。)廉価と言っても本格的で必要十分な機能を備えており、タイトル文字の挿入や各種トランジション等、一通りの機能を使いこなせるようになるまでには多少の慣れを必要とします。
EZDV IIとはカノープス(株)が提供するDVノンリニア編集システムの中で最も廉価なモデルで定価は\39,800です。編集用のソフトウェアも1パッケージになっており、これ1つでDVノンリニア編集が可能になります。(もちろんDVカメラは別に用意する必要があります。)廉価と言っても本格的で必要十分な機能を備えており、タイトル文字の挿入や各種トランジション等、一通りの機能を使いこなせるようになるまでには多少の慣れを必要とします。