写真の切り抜き
(2) コピーしてペースト
(3) 余白の除去
きれいに余白を除去するコツは、除去範囲の境界をぼかす機能を使い、少しずつ溶かすように削ることです。 わずかに本体の外周まで溶かすくらいが、背景との合成時に良くなじむようです。
(画像編集ソフトはPhotoshopを使用しました)
(1) 切り抜き範囲の指定
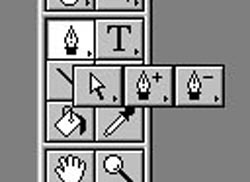
ペン,:点の設置
矢印:点の位置の調節
ペン+:2点間の線上に第3の点を追加
ペン−:余分な点を除去
点と線で切り抜く範囲を指定します。これを”パス”と呼びます。 ツールウィンドウの[ペン]のアイコンをクリックして下さい。 アイコンをクリックしたまま待てば他の機能を選択できます。
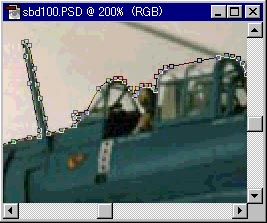
輪郭に合わせて[ペン]で点を置き、[矢印]で位置を調節して下さい。
左図では写っていませんが、飛行機の外周を一周するまで点を置き続けます。 始点と終点はどこでもかまいません。
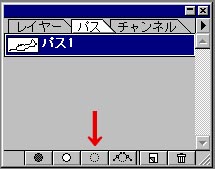
左図の小ウィンドウで[パス]タブをクリックし、 丸い点線のアイコンをクリックして下さい。 パスの始点と終点がつながって飛行機を囲う点線が現れます。
選択範囲とは画像に対する処理が有効な範囲です。 選択範囲の外側はマスキングと同様に処理が効きません。
(2) コピーしてペースト
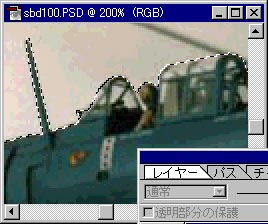
同じく小ウィンドウで[レイヤー]タブをクリックして下さい。
さらに[矢印]で選択範囲と無関係の個所をクリックし、 パスの点が消えることを確認して下さい。

[編集]−[コピー]。新規ファイル等に[編集]−[ペースト]して下さい。
6.青い背景
小ウィンドウの[レイヤー]タブで新規レイヤーを作り、青色で塗り潰して下さい。
背景が青くなるようにレイヤーの重なり順を変えて、飛行機の周囲の余白を目立たせます。
(3) 余白の除去
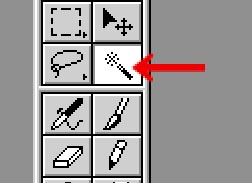
まず小ウィンドウで飛行機のレイヤーをアクティブにして下さい。
次にツールウィンドウから[自動選択]ツールを選択します。
そのまま飛行機の外側をクリックし、何もない外周を自動選択させます。
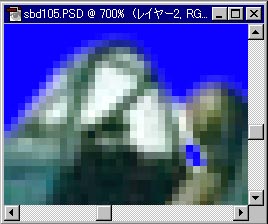
[選択範囲]−[境界をぼかす]−[半径 1ピクセル]で外側の境界をぼかします。
余白は外周から少しずつ溶かすイメージで除去します。 境界のぼかしによって除去する範囲がじわりと余白部分にかかるようになります。 ぼかす量は、1ピクセルが適当です。
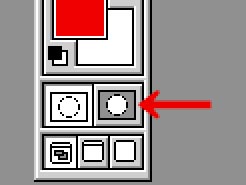
ツールウィンドウ右下のアイコンをクリックして下さい。 選択範囲の外側(マスキングする部分)をエディットできるようになります。

8.[境界をぼかす]により全体が除去範囲に入れられてしまうような細かい突起物は、 クイックマスクモードでマスキングしなおして下さい。
赤い部分がマスキング範囲です。通常の描画ツールで指定できます。

ツールウィンドウ左下のアイコンをクリックして下さい。
12.消去
[DELETE]キーを押して選択範囲内の画像を消去します。
数回[DELETE]キーを押して余白部分が徐々に薄くなることを確認して下さい。
13.クイックマスクモードに移行

細かい突起物のマスク部分など、残っている細かい余白を手作業で除去します。 除去したい範囲をクイックマスクモードで指定して下さい。通常の描画ツールが使えます。
本来、赤い部分はマスキングを意味しますが、後の操作でマスキング/非マスキングを 反転させることができます。
15.画像描画モードに戻る
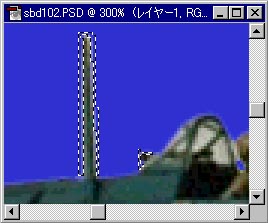
[選択範囲]−[選択範囲の反転]でマスキング/非マスキング部分を反転させます。
マスキング扱いだった余白部分が、非マスキングの除去範囲に反転されました。
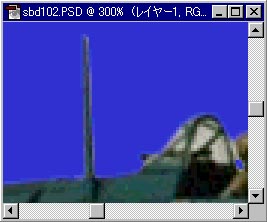
[DELETE]キーを押して選択範囲内の画像を消去します。 数回[DELETE]キーを押して余白部分が徐々に薄くなることを確認して下さい。
18.削り過ぎたらオリジナルを移植
余白を除去する時は、細かい突起物を削り過ぎぬように注意して下さい。
削り過ぎた部分にはオリジナルから切り抜いたものを貼り付けます。(2000年5月)