Visual Studio 2010のインストール
WPFとはWindows Presentation Foundationという意味で、グラフィックス表示やユーザインターフェースなどに関する処理をまとめたソフトウェアコンポーネントです。今までのように文字だけでプログラミングはできますが、グラフィカルな部分の説明がなかなか難しいですし、プログラミングのイメージが湧きにくいため、私が使用している 開発環境の説明をして、説明する開発環境の統一を図りたいと思います。
開発環境のセットアップ
Iron Python のアップデート
まずViual Studioの開発環境をインストールする前に、念のためIron Pythonも最新のものにアップデートしてください。というのもIron Pythonはアップデートする度にWPFの部分の記述方法が 更新され、徐々に使いやすくなっています。最新版にアップデートされることをお勧めします。Visual Studio Shell (integrated)のインストール
Visual Studio 2010 Shellは無料で使える総合開発環境を提供してくれます。無料で使えるVisual Studio 2010 Expressが有名ですが違いますので注意してください。Visual Studio 2010 Expressはいろいろな言語に 対応したモジュールをMicrosoftが提供してくれますが、Iron Pythonの環境は提供してくれません。 Visual Studio 2010 Shell(integerated)はMicrosoftがinterfaceだけを提供するだけのものですが、Iron Pythonを動かす中身は別で入手しますので、まずは次からダウンロードしてInterfaceだけを構築します。・Microsoft Visual Studio 2010 Shell (Integrated) 再頒布可能パッケージ
Python Tools for Visual Studioのインストール
次にIron PythonをVisual Studioで使えるようにするツールを次のURLよりダウンロードしてインストールします。・Python Tools for Visual Studio
Silverlight Developer Runtimeのインストール
WPFを使うだけならば問題ないですが、Silverlightを使ったプログラムをすることを考えて、Silverlight Developer Runtimeのインストールもやっておくと良いと思います。入手は以下のURLから行うことができます。今回はSilverlight4のRuntimeをインストールします。
・Silverlight 4 Runtime がリリースされました
上記ブログページの下の部分に"Silverlight Developer Runtime"の情報が記述されています。
初めてのWPFアプリケーション
さてMicrosoft Visual Studio 2010を立ち上げてみましょう。うまく立ち上がりましたか?
上のようなエラーが出ませんでしたか?エラーが出た人は一度、Iron PythonとPython Tool for Visual Studioをアンインストールした後で、 "C:\Program Files\Microsoft Visual Studio 10.0\Common7\IDE\Extensions\Microsoft"の中にあるフォルダ削除した後、Iron Python、Python Tool for Visual Studioの順に インストールして下さい。
うまく立ち上がったら、ファイル→新規作成→プロジェクトで下のようなWindowを表示させて、IronPython Wpf Applicationを選んでみましょう。
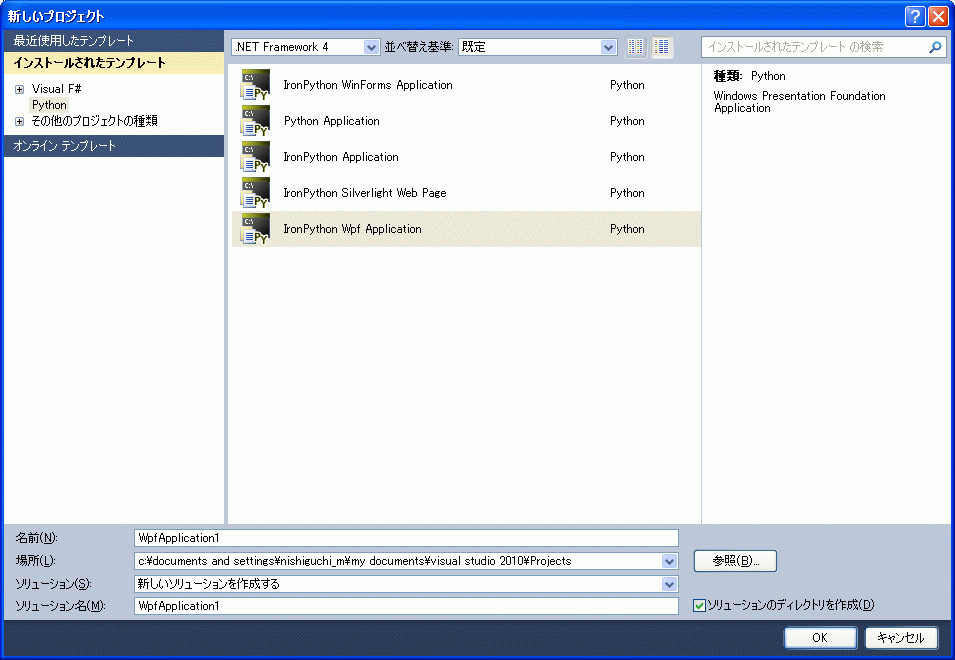
プロジェクトを作成したら、"F5"のキーを押してください。しばらくすると下記ような最初のWPFアプリケーションが立ち上がると思います。
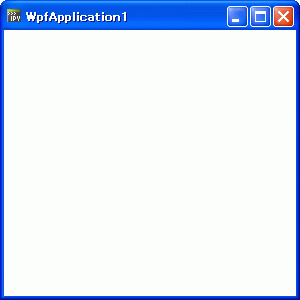
ちゃんと表示できていれば、Visual Studioを用いたIronPythonの開発環境ができあがりです。
次回からWPFを使ったプログラミングについて説明していきます。
