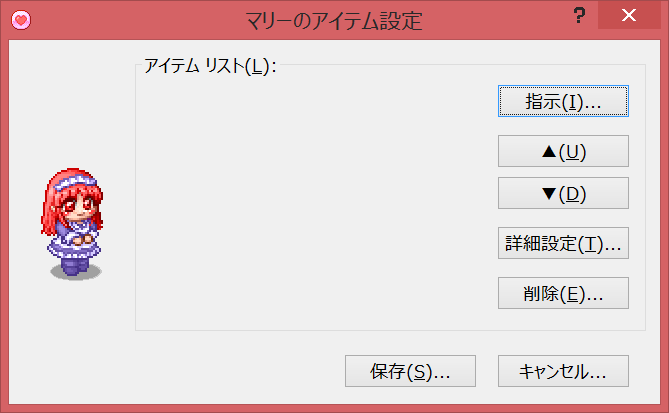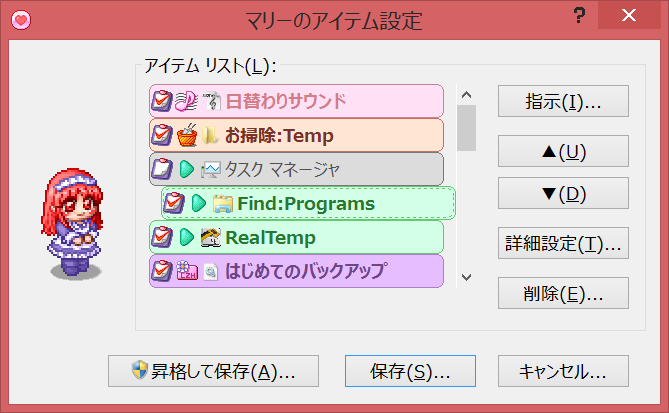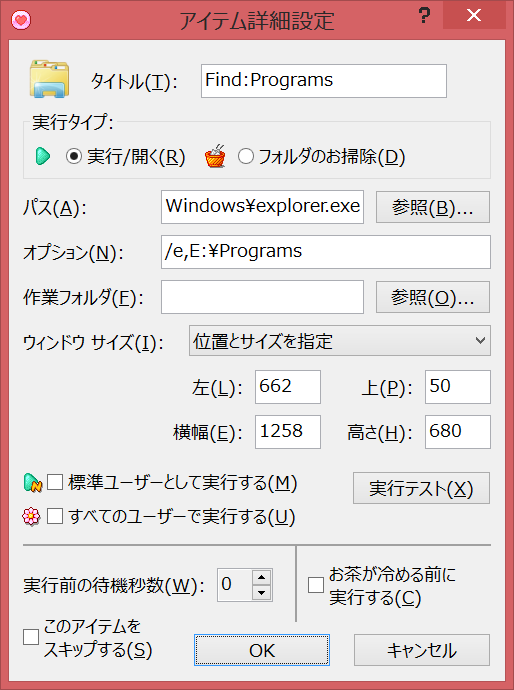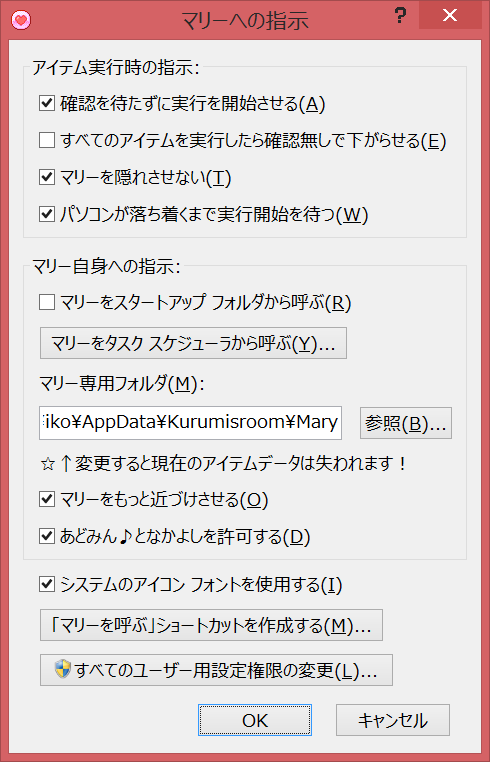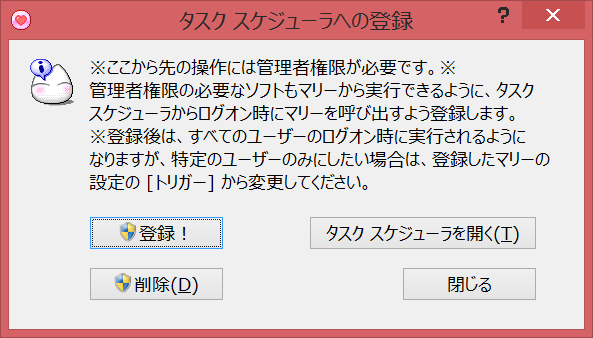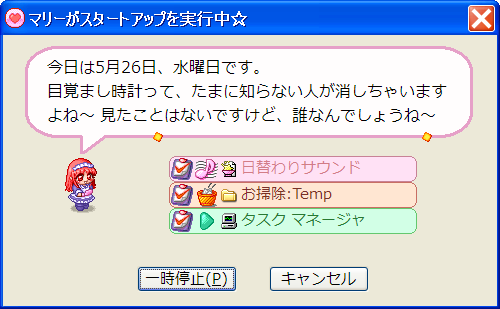|
|
*ホーム |
☆ Ver 1.37 版 ☆ |
|
|
|
|
|
|
|
|
|
|
|
マリーは、あなたの Windows のスタートアップをお手伝いします。 素の Windows はスタートアップに指定されたものをとにかく一斉に起動させようとしますが (正確には見つけたものから実行して、その完了を待たずに次へ次へと起動させてウキーってなる)、マリーはまず落ち着いて挨拶してから、あなたの指示通りに順番を守ってスタートアップを実行していきます。 その他マリーにできること一覧はこちら。 ※※※※※※※※※※※※ あくまで、「マリーがあなたの Windows のスタートアップをお手伝いする」お手伝いさんです。 |
|
|
|
|
|
|
●「アイテムの起動」 指定したアプリケーションやファイルを順番に実行します。 Windows Vista 以降でも管理者権限が必要なものも設定により起動可能で、その場合管理者権限か標準権限かをアイテム毎に設定できます。 他、細かい部分では、ウィンドウタイトルを検索してウィンドウサイズや位置を細かく指定したり、アイテムごとに待機秒数を指定したり、起動時に一時停止して各アイテムの起動を抑制したりすることもできますが、詳しくはアイテム設定ダイアログの解説で。 ●「フォルダのお掃除」 指定したフォルダの中身をきれいさっぱり削除します。 Temp フォルダ等を指定するとゴミが溜まらなくていい感じです。 ●「日替わりサウンド」 曜日 / 時間帯別に指定のサウンドファイルを鳴らします。 時間や曜日で起動音が変わると気分も変わります。 ●「日替わりカーソル」 コントロールパネルに登録されているカーソルリストの中から、マリーがその日の気分でカーソルを変えてしまいます。 日替わりサウンド同様、カーソルが変わると気分も変わります。 ●「はじめてのバックアップ」 指定フォルダの中身を LZH / ZIP 書庫に圧縮してバックアップします。 小さいけど重要なテキストファイルなんかをマリーがささっとまとめます。 (UNLHA32.DLL か 7-zip64.dll が必要です。) ●「ネットで時計合わせ」 マリーがインターネットの 117 番的なところから時間を聞いてパソコンの時計を合わせます。 ●「まとめてお掃除」 「フォルダのお掃除」のまとめて版です。 ラベル 1 個分で複数のフォルダを一気にお掃除します。 |
|
|
|
|
|
|
☆対応 OS Windows XP (SP1 以降)/ Vista / 7 / 8 / 8.1 ☆ユニコードへの対応 マリーはユニコードを知っているので、ハートマーク等を含むファイル名も普通に扱えます。 ☆64bit Windows への対応 マリーは 64bit Windows に対応しています。 (マリーのインストーラには 32bit/64bit 版両方が含まれていて、OS に対応したものが自動判別されてインストールされます。) |
|
|
|
|
|
|
●ダウンロードしたインストーラ (実行ファイル Mary[バージョン番号].exe) をそのまま実行してください。 (インストールには管理者権限が必要です) ※推奨はしませんがインストーラを ZIP 対応アーカイバで開けば手動でインストールも可能です。詳しくは中の Mary.txt をご覧ください。 ●インストールが成功したら インストールが成功すると、続いてマリー専用データフォルダを指定するダイアログが開きます。 ここにマリーがアイテムの設定やスタートアップのバックアップファイルを作りますので、必ず現在のユーザーで読み書きできるフォルダを指定してください。(Windows の設定を変えてなければ初期表示のままで大丈夫です。) [OK] ボタンを押すとマリーがスタートアップに登録され、マリーのアイテム設定に移ります。 ●実行時の権限について インストールと設定を終えた後の通常実行時は通常ユーザーでも問題ありませんが、Vista 以降の場合、UAC が有効 (実行時に管理者の許可を求められるアレ) な状態で、管理者権限が必要なものも起動させたい場合、こちらからマリーをタスク スケジューラに登録していただくことで可能となります。 Vista 以降の場合、くるみずるーむはこちらの起動方法を推奨します。 |
|
|
|
|
|
|
現在、マリーはマリーへの指示ダイアログから以下に解説する登録方法をすべて自動で行うことができるようになっています。特に問題がなければそちらから登録することを推奨します。 以下の解説は、実際にどんな登録がされているのかを知識として知るための参考資料程度としてご覧ください。 →昔の情報を見る |
|
|
|
|
|
まずは、この指示ボタンを押すと出てくる [スタートアップを取り込む] から既存のスタートアップアイテムを取り込みましょう! | |
マリーはここのリスト通りに上から順番に実行していきます。 各アイテムはタイプによって色分けされていて、 ・ ・ ・ ・それ以外の灰色のラベル [そのアイテムを実行しない] という意味になります。 他の色もありますが、それらは拡張アイテムのものです。 なお、[フォルダのお掃除] は安全のため登録された最初はスキップする設定 (灰色) になっています。 本当に中身を削除していいフォルダか確認した後、ラベル左のチェックマークをクリックすることで実行する設定に切り替えます。 また、実際のダイアログでは各ボタン等を右クリックすることで簡易ヘルプを見ることができますので、そちらもご活用ください。 さて、ラベルの 1 つがぴょこっと右に出ています。これが [そのアイテムを選択している状態] です。アイテムをクリックすることで選択を変えられます。 この状態で右の各ボタンを押すと、そのアイテムに対してそれぞれの機能が実行されます。 …見たまんまなので解説することも無いと思いますが一応… [▲] / [▼] : 選択されたアイテムを 上 / 下 に移動させます。実行順序が変わります。 [詳細設定] : 選択されたアイテムの詳細設定ダイアログを開きます。 [削除] : 選択されたアイテムをリストから削除します。 そして下の 2 つ (状況によっては 3 つ) のボタン [保存] : 現在のアイテム設定を保存して終了します。これで次回の Windows の起動からマリーが任されたアイテムを実行するようになります。 [キャンセル] : 変更したアイテム設定を無かったことにして終了します。 ※最初の設定は必ず 1 つ以上のアイテムを登録して保存してください。 [昇格して保存] : このボタンは普段は非表示ですが、すべてのユーザー用アイテムに関わる変更をし、すべてのユーザー用設定ファイルに書き込みできない場合に表示されます。 つまり、現在の権限では保存できないアイテム設定がある場合に表示されます。 このボタンを押すと、今回に限り管理者権限ですべての設定を保存して終了します。 さらに [指示] ボタンを押すと出てくるメニュー [起動するアイテムを追加] : マリーが開くアイテム (アプリケーションや関連付けられたファイル) を追加するためのファイル参照ダイアログを開きます。 [お掃除するフォルダを追加] : マリーがお掃除するフォルダを追加するためのフォルダ参照ダイアログを開きます。 [日替わりサウンドを追加] : 日替わりサウンドを追加します。 [拡張アイテムファイル] : マリーが覚えた拡張アイテムを追加します。 [スタートアップを取り込む] : 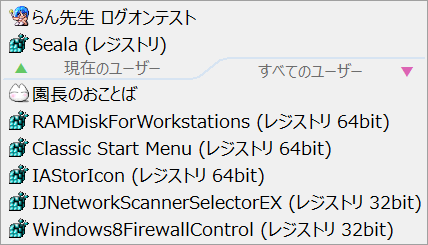 Windows のスタートアップフォルダにあるショートカットと、レジストリに登録されたスタートアップ データをマリーのアイテムリストに取り込みます。
Windows のスタートアップフォルダにあるショートカットと、レジストリに登録されたスタートアップ データをマリーのアイテムリストに取り込みます。取り込んだショートカット / レジストリ データはマリーのデータフォルダにバックアップされ、いつでも復元が可能です。 (セパレータで区切られた下に表示される、すべてのユーザーで実行されるアイテムを扱うには管理者権限が必要です。) [バックアップを復元] : データフォルダにバックアップされているショートカット / レジストリ データを Windows のスタートアップフォルダ / レジストリに復元します。 マリーのアイテムリストから同アイテムは削除されませんので、そのままだと 2 重起動になることにご注意ください。 (セパレータで区切られた下に表示される、すべてのユーザーで実行されるアイテムを扱うには管理者権限が必要です。) [マリーへの指示] : マリーへの指示ダイアログを開きます。マリー自身の挙動を指示できます。 |
|
|
|
|
|
(日替わりサウンドの設定は次項) 設定項目が沢山ありますが、このうち必要なのは [パス] だけです。 通常はこのダイアログを開いてマリーに設定を指示することはありませんが、ウィンドウサイズの指定みたいな細かい指示が必要な場合はここで指示します。 [タイトル] : このアイテムのわかりやすい短い名前を付けてください。これがアイテム ラベルになります。 ※後述のウィンドウ サイズの指定でウィンドウ検索を指定する場合は、ここに「Find:[正確なウィンドウ タイトル]」を指定します。 [実行タイプ] : [実行/開く] : パスに指定されたアイテムを実行、または開きます。 [実行タイプ] : [フォルダのお掃除] : パスに指定されたフォルダ内のファイルとフォルダをすべて削除します。指定されたフォルダ自体は削除しません。 [パス] : 実行したいアプリケーションやファイル、またはお掃除したいフォルダの場所を指定します。 [(パスの) 参照] : ファイル、またはフォルダを参照するダイアログを開きます。 [オプション] : 実行するアプリケーションに渡すコマンドライン オプションを指定します。フォルダのお掃除の場合は、ワイルドカードを指定して削除するファイルを絞ることもできます。通常は空白にしておきます。 [作業フォルダ] : アイテム実行時のカレントフォルダを指定します。通常は空白にしておきます。 [(作業フォルダの) 参照] : フォルダを参照するダイアログを開きます。 [ウィンドウ サイズ] : 実行するアプリケーションのウィンドウ初期状態を指定します。(大抵のアプリケーションは自身で初期の位置やサイズを決定しているため、指定通りにならないこともあります。) └[通常のウィンドウ] 普通に表示することを指定します。通常はこれを指定します。 └[最小化] タスクバーに入った状態を指定します。 └[最大化] 画面いっぱいに最大化された状態を指定します。 └[位置とサイズを指定] ドット単位で表示する位置とサイズを下の [左] [上] [横幅] [高さ] で指定します。 位置だけ指定したい場合は [横幅] [高さ] を空白に、サイズだけ指定したい場合は [左] [上] を空白にします。 また、エクスプローラのような特殊な起動の仕方をするものについては、[タイトル] に Find:[指定したいウィンドウの正確なタイトル名] を指定することで可能になります。 例えばエクスプローラで "E:\Programs" を開いて Find: で位置とサイズを指定したい場合、まず実際に開いてみて正確なタイトルを確認し、それが「Programs」だったとすると、このダイアログの [タイトル] に Find:Programs と正確に指定します。 指定タイトルが正しく、10 秒以内にそのウィンドウが見つかれば指定通りの位置とサイズに変更されます。 タイトルが間違っていると 10 秒間何もしなくなることにご注意ください。下の [実行テスト] ボタンで確認しながら指定するといい感じです。 └[非表示] ウィンドウを表示しないことを指定します。 [左] / [上] : 画面のもっとも左 / 上の位置を 0 として、そこから何ドット右 / 下に表示するか指定します。 [横幅] / [高さ] : ウィンドウの横幅 / 縦幅 (高さ) を指定します。 [ チェックしないと、マリーと同じ管理者権限で実行します。 マリーが管理者権限を持っていない場合は、この設定にかかわらずマリーと同じ権限で実行します。 ※この設定は Windows Vista 以降で、かつ UAC が有効な場合のみ機能します。 この指定にされたアイテムは、ラベルアイコンが [ チェックしないと、現在のユーザーでのみ実行されます。 ※これをチェックしている場合、実行する順番とスキップ設定以外、すべてのユーザーで共通の設定となり、ここで変更した内容はこのアイテムの削除も含め他のユーザーにも反映されます。 また、他のユーザーで未設定のこのアイテムはリストの最上位に挿入されます。 (すべてのユーザー用アイテムの設定は、管理者権限の時か、マリーへの指示で標準ユーザーでも変更を許可している場合のみ、順番とスキップ設定を含む設定を変更することができます。) すべてのユーザーで実行されるアイテムには、ラベルの右端に [実行テスト] : このアイテムを現在の設定で実行してみます。(待機秒数はテストではカウントされません。) [実行前の待機秒数] : アイテム実行前の待機秒数を 99 秒以内で指定します。この秒数が経過するまでこのアイテムは実行されず、次のアイテムもそれまで実行されません。 [このアイテムをスキップする] : チェックすると、このアイテムは実行されず、また待機秒数も無視して次のアイテムに移ります。ただし、このアイテムの順番前に一時停止すれば、その回だけ設定変更して実行することもできます。 [お茶が冷める前に実行する] : チェックすると、マリーへの指示で「パソコンが落ち着くまでアイテムの実行開始を待つ」設定のときに限り、例外的に待たずにとにかく急いで実行してしまいます。 これは、「基本的にはパソコンが落ち着くまで待ちたいんだけど、このアイテムだけは待たずにすぐ実行してほしい」という場合に設定します。 チェックされたアイテムは、通常のアイテム実行ダイアログよりも前の [マリーがお茶が冷めるのを待ってるダイアログ] 上で実行されます。(待機秒数は無視されます) お茶 (略) ダイアログで実行されたアイテムは、その後の通常のアイテム実行ダイアログからは消えて実行されません。が、お茶 (略) ダイアログでこのアイテムの実行前に [待機中止] した場合は、通常の実行アイテムとしてリストに残り、順番通り実行されます。 視覚的に判別できるように、この設定にされたアイテムはリスト上でのアイコンが以下のように変化します。 実行アイテム→ なお、パソコンが落ち着くまで待たない設定のときはこの指定は無視されます。 [OK] : 変更した設定を反映させて戻ります。(ただし、戻った先のアイテム設定ダイアログを [保存] で閉じなければここでの設定も無かったことになります。) [キャンセル] : 変更した設定をなかったことにして戻ります。 |
|
|
|
|
|
マリーが日替わりサウンドを実行するとき、ここの同じ曜日と時間帯のサウンド ファイルが再生されます。 .wav ファイル限定ではなく、メディアプレーヤーで再生できるファイルならほぼ再生できると思います。(環境依存なので断言はできません…) また、再生時間の長いファイルは再生しつつ次のアイテムの実行に移ります。 各曜日をすべて指定する必要は無く、最低限月曜日の 4 箇所に同じファイルを指定するだけで構いません。 他の曜日で未指定の箇所は、すべて月曜日の同じ時間帯設定が使われます。 ボリュームを指定するには、各ファイル名の最後に半角スペースを空け、" /v50" などという形で 0 〜 100 の間で指定します。0 が無音、100 が最大です。 ※環境によっては、ボリュームを指定することでスタートアップの忙しい中 Windows にファイルの再生を後回しにされてしまうこともありますので、できるだけボリュームは無指定にすることをおすすめします。 4 個の [参照] ボタンはそれぞれの時間帯のファイル参照ダイアログを開き、右横の [ [保存] : 日替わりサウンドの設定を保存して戻ります。(アイテム詳細設定ダイアログと違い、ここではこのボタンで閉じた時点で保存されます。) [キャンセル] : 変更した設定を無かったことにして戻ります。 [ヘルプ] : 簡易ヘルプを表示します。 |
|
|
|
|
|
[確認を待たずに実行を開始させる] : チェックすると、マリーは確認を待たずにアイテムの実行を始めます。 チェックしないと [開始] ボタンを押すまで待機します。 [すべてのアイテムを実行したら確認なしで下がらせる] : チェックすると、マリーはすべてのアイテムを実行した後そそくさと居なくなります。 チェックしないと [確認] ボタンを押すまで居続けるようになります。 [マリーを隠れさせない] : チェックすると、マリーより前面に別のウィンドウが開かれてもマリーが最前面のまま隠れなくなります。 チェックしないと隠れて見えなくなる場合があります。 ただし、マリーが働き始めるよりも前にウィンドウが表示されていたりすると、この設定にかかわらずそのウィンドウより前に表示することができない場合があります。 [パソコンが落ち着くまで実行開始を待つ] :
チェックしないとそんなことはお構いなしに実行し始めます。 マリーの右にいる白いお餅みたいなのが CPU メーターになっていて、1 匹につき CPU 使用率 10% を表しています。5 匹いれば 50%、10 匹いれば 100% です。 ※Windows Vista 以降でマリーをタスク スケジューラから呼ぶ場合、必ずこのチェックボックスを「オン」にして、マリーに最初は落ち着くよう指示してください。 [マリーをスタートアップ フォルダから呼ぶ] : チェックすると、マリーはシステム起動時に任されたアイテムを普通に実行するようになります。 ☆スタートアップ フォルダへ登録するかしないかの設定です。 ※Windows Vista 以降でマリーをタスク スケジューラから呼ぶ場合、このチェックボックスを「オフ」にして、マリーをスタートアップ フォルダからは呼び出さないようにしてください。 [マリーをタスク スケジューラから呼ぶ] (Windows Vista 以降) : マリーをタスク スケジューラから管理者権限を持たせて呼び出す登録ダイアログを開きます。 Vista 以降の方で管理者権限が必要なアプリケーションを起動させたい場合、こちらからマリーをタスク スケジューラに登録してください。 また、その場合でも各アイテム毎に標準ユーザー権限で実行させることもできますので、必要なアプリケーションのみを管理者権限で実行させることができるようになります。 [マリー専用フォルダ] : マリー専用フォルダを指定します。 ここにマリーが実行アイテムの設定やバックアップファイル等を作りますので、必ず現在のユーザーで読み書き権限のあるフォルダを指定してください。 ☆このフォルダを変更すると現在のアイテム設定は失われます! [参照] : マリー専用フォルダの参照ダイアログを開きます。 [マリーをもっと近づけさせる] : チェックすると、今までよりマリーが近づきます。 (マリーを 2 倍表示するかの設定です。) [あどみん♪となかよしを許可する] : チェックすると、あどみん♪がインストールされている環境 (ユーザー) では、標準権限で実行中でもあどみん♪と連携して極力 UAC ダイアログを出さずに処理を続けられるようになります。 [システムのアイコン フォントを使用する] : チェックすると、ダイアログのフォントにシステムのアイコン フォント (デスクトップやエクスプローラのファイル名表示フォント) を使います。 チェックしないと、システムで設定されているデフォルト GUI フォント (標準で MS UI Gothic) を使います。 [「マリーを呼ぶ」ショートカットを作成する] : 現在のユーザーのデスクトップとスタートメニューに、マリーを呼んでアイテム設定を変更させる「マリーを呼ぶ」ショートカットを作成します。 インストール時に作成しているものと同じで、すでに同名ショートカットがある場合、何も作成されません。 [すべてのユーザー用設定権限の変更] : すべてのユーザー用の設定は、基本的に標準ユーザーでは変更できない (例外として一番最初に設定をしたユーザー (= 設定ファイルの所有者) は除く) のですが、ここで標準ユーザーでも変更できるようにすると、標準ユーザーでも UAC ダイアログを介することなく設定変更できるようになります。 具体的には、すべてのユーザー用の設定ファイル (MaryAllUsers_W.ini) に Users グループからの変更を許可します。 これに特に問題がなければ、許可することをおすすめします。(標準ユーザーで、アイテム リストにすべてのユーザー用のアイテムを含んでいるときの UAC の [OK] : 変更した設定を保存して戻ります。 [キャンセル] : 変更した設定をなかったことにして戻ります。 |
|
|
|
|
|
Windows Vista 以降のみ設定することができます。 また、ここでの操作には管理者権限が必要です。盾アイコンのついたボタンを押すと、UAC 確認ダイアログ (実行してもいいか確認するダイアログ) が表示されますので、そういうのが出てきたら [はい] で許可して続行してください。 [登録] (管理者権限が必要) : マリーをタスク スケジューラから管理者権限を持って呼び出せるように登録します。 こうすることで、普通ならスタートアップで自動実行できない管理者権限が必要なアプリケーションもマリーから実行することができるようになります。 また、通常であればタスク スケジューラからの起動 (およびそこから起動されるものすべて) は「基本優先度」「I/O 優先度」「メモリ優先度」が普通より低い状態になりますが、ここから登録することでそれらも普通の優先度にすることができます。 ※登録直後は任意の (すべての) ユーザーで実行されるようになっています。 現在のユーザーでのみ実行したい場合は、タスク スケジューラを開いてマリーの設定の [トリガー] を変更してください。 ※管理者権限での実行についての補足※ マリーが管理者権限を持てるのは、「(UAC 下で標準権限に制限されている) 管理者アカウントのユーザー」に呼ばれた場合です。(パソコンを使い始めて最初に作成するユーザー等。) 管理者が明確な意思をもって作成した「標準権限しか持っていないユーザー (UAC ダイアログで管理者アカウントの選択とパスワードの入力を求められるユーザー)」は、タスク スケジューラからマリーを呼び出しても残念ながら管理者権限は持てません。(スタートアップフォルダから呼び出した時と同様の標準権限での実行になります。) こちらは Windows の仕様となります。 [削除] (管理者権限が必要) : [登録] ボタンから登録されたマリーの呼び出し設定を削除します。 [タスク スケジューラを開く] : タスク スケジューラを開きます。 [閉じる] : このダイアログを閉じて戻ります。 タスク スケジューラに登録して、そちらの「マリー@くるみずるーむ」を開き、[操作] タブから編集できる「引数の追加」に最初は /w3 と指定されていますが、これはタスク スケジューラの実行からマリーを呼び出すのを 3 秒待つという意味です。 というのも、タスク スケジューラからの実行はデスクトップが表示される前に行われてしまう場合があり、それがひどいとマリーのダイアログが変なとこに表示されてしまったりするので、とりあえず 3 秒待ってから呼び出すようにしています。 ただ、この辺はかなり環境依存する部分なので、そんな待つ必要がない場合はこの指定を /w0 にして待たないようにもできます。 (※待つ必要があるのに 0 にした場合、かなりの確率でマリーのウィンドウ表示が乱れます。) 逆に、これでもデスクトップが表示される前からマリーのダイアログが表示されてしまっている場合、この指定を長めにしてデスクトップが表示されたあとにマリーを呼び出すよう調整することをおすすめします。 (本来ならマリー側でデスクトップが表示されているか判断できればいいのですが、今のところその手段が見つかりません…) なお、これはあくまで表示上の問題で、実行そのものには影響ありません。 |
|
|
|
|
|
このダイアログのボタン名は状況や設定によって変化します。 左下のボタン [一時停止 / 再開 / 開始 / 確認 ] : 実行を [一時停止] したり、それを [再開] したり、すべて実行したことを [確認] します。設定によっては最初のアイテムで実行を待ってるマリーに [開始] させます。 右下のボタン [キャンセル / 設定] : 現在の実行を [キャンセル] して設定ダイアログを開きます。また、すべて実行したら終了前に [設定] ダイアログを開きます。 アイテム ラベル : [一時停止] 中に限り、このラベルのチェック (実行 / スキップ) を切り替えることができます。 また、このラベルは実行に成功したアイテムは右へ、スキップするアイテムと実行に失敗したアイテムは左へ消えていきます。 なお、どの設定にも関わらず、このダイアログで 1 度でも [一時停止 / 再開] すれば終了後に設定ダイアログが開きます。 |
|
|
|
|
|
|
スタートアップ時マリーに実行させたい、くるみずるーむのおすすめソフトです。 ※ここのリンクはくるみずるーむ外となります。 RealTemp … CPU 温度に加え GPU 温度も取得でき、リアルタイムでタスクトレイに表示させることができます。 CrystalDiskInfo … HDD の状態を監視するソフトです。こちらもタスクトレイに各HDD/SSDの温度を表示できます。 自分のパソコンの健康状態を一目で把握できるようにするために、このようなシステム監視系ソフトを起動時に実行して常駐させます。 これらも含め、そのようなソフトは大概実行に管理者権限が必要なのですが、マリーならスタートアップ時に実行させることができますね。 Windows Defender 定義更新 … Windows 8 において、Windows Defender は定義ファイルの更新が Windows Update に関連付けられているようで、Windows Update を手動更新にしている場合はなかなか定義ファイルが更新されません。 なので、最初から入っているこのファイル「C:\Program Files\Windows Defender\MpCmdRun.exe」(Windows Defender をコマンドラインで操作するツール) をマリーに登録し、コマンドラインオプションに「-SignatureUpdate」と指定することで、定義ファイルをその場で更新させることができます。ウィンドウサイズを最小化か非表示にすることで、画面もうるさくなりません。 こちらは標準ユーザーでも実行できます。 |
|
|
|
|
|
|
拡張アイテムファイルとは、マリーのできたらいいなぁをできるようにするための DLL ファイルです。 今のところ「はじめてのバックアップ」と「ネットで時計合わせ」と「まとめてお掃除」と「日替わりカーソル」がそれになります。 これらはマリーの [指示] ボタンから任意で追加できます。 |
|
|
|
|
|
|
マリーは「プログラムの追加と削除」には登録されません。 マリーをアンインストールしたい場合、まずはマリーに取り込んだスタートアップアイテムを任意で復元してください。(マリーに実行させていたアイテムは、復元しない限り実行されなくなります。) 次に、マリーのアイテム設定ダイアログのタイトルバー右クリックメニューにある [バージョン情報] を、Shift キーを押しながらクリックしてください。 すると、バージョン情報ダイアログに [マリーを解雇する] ボタンが追加されます。 これを押すと、確認の後マリーのレジストリとスタートアップのマリーへのショートカットが削除されます。 マリーのファイルとマリーのデータフォルダは削除されません。バックアップされたファイルを確認後、任意で削除してください。 またタスク スケジューラへの登録も (していれば) 削除されませんので、そちらは忘れずに削除してください。 |
|
|
|
|
|
|
マリーが実行するアイテムの中にインターネットへアクセスするものがあると、一部のファイアウォールソフトで「マリーがインターネットへアクセスしようとしている」等と警告を出し、アイテムの実行に失敗する場合があります。 そういった場合、そのファイアウォールソフトの方でマリーとそのアイテムのアクセスを許可してください。 |
|
|
|
|
|
|
|
☆マリーの持ち物が増えました。 拡張アイテムファイル「日替わりカーソル」が増えました。 このファイルをリストに入れて設定すると、マリーがその日の気分でカーソルを変更するようになります。 ☆マリーが溜まっているごみ箱を気にしています。 拡張アイテムファイル「まとめてお掃除」に、ごみ箱を空にする機能が追加されました。 ☆マリーとあどみん♪がなかよしになりました。 くるみずるーむの「あどみん♪」Ver1.03 以上をインストールしている環境 (ユーザー) では、あどみん♪と連携して極力 UAC ダイアログを出さずに処理を行えるようになりました。 ☆マリーのアイテム捌きが少し上達しました。 お茶が冷める前に実行したアイテムは、その後のリストにスキップアイテムとして残っていましたが、それを残さないようにしました。 ★マリーがうっかりミスに気付きました。 指示ボタンからスタートアップアイテムを一回も取り込んだことがない状態だと、すべてのユーザーのスタートアップレジストリを取り込めないことがあったのを修正しました。 |
|
|
★マリーが UAC に難儀しています。 (すべてのユーザーのレジストリデータの復元で、UAC ダイアログを介した場合に限り、正しくデータが復元できない場合があったのを修正しました。) |
|
|
★マリーが見逃していたチェックを見逃さないようになりました。 (すべてのユーザーで実行するアイテムを編集しても、保存権限がないユーザーで [昇格して保存] ボタンが出ないことがあったのを修正しました。) ☆マリーが大きすぎたかもしれない音符を小さくしました。 (日替わりサウンドで、マリーの拡大率に合わせて試聴音符も拡大していましたが、これをダイアログフォントの大きさに合わせるようにしました。) |
|
|
☆マリーが少し器用になりました。 (Windows Vista 以降において、標準ユーザー権限で実行中でも、すべてのユーザーのスタートアップアイテムの取り込み / 復元をその場で UAC 昇格ダイアログを出して行えるようになりました。) ☆マリーのアイテム捌きがさらに上達しました。 (すべてのユーザーで実行するアイテムを設定できるようになりました。この設定にされたアイテムは、マリーを呼び出しているすべてのユーザーで実行されるようになります。) ★マリーが勢いで気付かなかった指示に気付くようになりました。 (待機秒数が指定されているアイテムで、待機秒数表示中に一時停止し、その状態でそのアイテムのスキップ / 実行を切り替えても直後の実行に反映されなかったのを修正しました。) ☆マリーがこっそり気を利かせようとしています。 (タスク スケジューラからマリーを呼び出している場合、新規ユーザーのデフォルト設定値を変更 ([パソコンが落ち着くまで実行開始を待つ] をオンに) し、さらにデスクトップとスタートメニューへ「マリーを呼ぶ」ショートカットを作成するようになりました。ただし、設定済みのユーザーの設定は変更されません。) ☆マリーが呼ばれたがっています。 (マリーへの指示ダイアログから、インストール時にしか作成できなかったデスクトップとスタートメニューへの「マリーを呼ぶ」ショートカットを作成できるようになりました。) ☆マリーがもっと呼ばれたがっています。 (タスク スケジューラへの登録で、今までは (UAC 下で標準権限に制限されている) 管理者アカウントユーザーのログオン時にマリーを呼び出す登録をしていましたが、標準権限しか持たない (= UAC ダイアログで管理者アカウントの選択とパスワードの入力を求められる) ユーザーでも呼ばれるようにしました。ただし、そのようなユーザーはタスク スケジューラからマリーを呼んでも管理者権限は持てません。(これは Windows の仕様です。) なお、現在の設定は変更されません。タスク スケジューラに再登録することで新しい設定に変更 (上書き) できます。) |
|
|
☆マリーの教本が新しくなりました。 (一部のヘルプテキストを変更・修正しました。) |
|
|
☆マリーがささやくことを覚えました。 (日替わりサウンドで音声ファイル毎にボリュームを指定できるようになりました。) ☆マリーの持ち物が増えました。 (拡張アイテム「まとめてお掃除」が増えました。) ☆マリーの持ち物がちょっとだけ新しくなりました。 (拡張アイテム「はじめてのバックアップ」が更新されました。) ☆マリーは日々成長しています。 (アイテムリストのアイテムがない部分の右クリックヘルプがなんかおかしい等、こまごましたところをいくつか修正しました。) |
|
|
☆マリーがレジストリのスタートアップ アイテムに興味を持ち始めました。 (レジストリに登録されたスタートアップ アイテムもマリーに取り込めるようになりました。) ☆マリーが 64bit の勉強を始めたようです。 (64bit 版マリーができました。インストール時に自動判別されて 64bit Windows には 64bit 版マリーがインストールされます。ただし、32bit 版マリーをダウンロードすることで 64bit Windows でも敢えて 32bit 版マリーをインストールすることは可能です。※後述するはじめてのバックアップ以外に機能差はありません。) (はじめてのバックアップを使用されている方は、32bit 版と 64bit 版で扱う書庫が違う (32bit 版 = lzh / 64bit 版 = zip) ため、今まで通り lzh 書庫にしておきたい場合は 32bit 版マリーをダウンロードしてください。逆に、32bit 版から 64bit 版に移行する場合、必ずはじめてのバックアップの詳細設定から書庫名の拡張子を .zip に書き換え、書庫の再作成を行ってください。また、64bit 版では zip 書庫を扱うために UNLHA32.DLL の代わりに 7-zip64.dll が必要です。dll についてはこちらに各作者様のページへのリンクがあります。) |
|
|
☆マリーの持ち物がちょっとだけ新しくなりました。 (はじめてのバックアップが更新されました。) |
|
|
☆マリーが気分的に生まれ変わりました。 (対応 OS が Windows XP 以降になりました。(コンパイラを Visual Studio 2013 に変更したため) ) ☆マリーがシステムと同じ文字を使うようになりました。 (ダイアログのフォントをシステムのアイコン フォント (デスクトップやエクスプローラのファイル名表示に使われているもの) で表示するようにしました。) ☆マリーがもう少し近づきたいようです。 (高解像度のディスプレイではマリーが小さい、という場合等に、2倍にして表示するオプションを追加しました。) ☆マリーがかすみ目を克服しました。 (Windows8 以降で高 DPI 設定の場合、特別な設定をしないとマリーのダイアログがすべてぼやけてしまいますが、これをぼやけないようにしました。) ☆マリーが、呼んだら出てくるようになりました。 (これまでデスクトップやスタートメニューから「マリーを呼ぶ」を選んでも、マリーは現れず設定ダイアログが開きましたが、呼んだら出てくるべきなのでちゃんと出てくるようにしました。) ☆マリーが自らタスク スケジューラへ登録する方法を覚えました。 (インストール時はスタートアップ フォルダに登録されますが、設定からタスク スケジューラに登録できるようになりました。これまで必要だったエクスポート等のややこしい設定も必要なくなります。) ☆マリーのアイテム捌きがさらに上達しました。 (マリーに管理者権限を持たせている場合でも、実行アイテム毎に標準ユーザーとして実行するオプションを追加しました。) |
| Windows2000 以前の対応はここまで | |
|
|
☆マリーが細長い文字を覚えました。 (メイリオを使う場合、Meiryo UI があればそちらを使うようにしました。) |
|
|
☆マリーがメイクの仕方を少し変えたようです。 (マリーの画像を一部更新しました。) |
|
|
☆マリーのアイテム捌きが少し上達しました。 ((ユニコード版のみ) パソコンが落ち着くまで待つ設定の時、例外的に待たずに実行するアイテムを設定できるようになりました。) ★マリーがいけないところに気付きました。 (アイテム設定のリストアイテムをドラッグしたとき、右クリックでキャンセルした場合線が残ってしまうこと等、細かい部分をいくつか修正しました。) |
|
|
☆マリーが自己主張の方法を試行錯誤しています。 (最前面に表示する設定で、Vista でも何とか有効になるように処理を少し変えました。) |
|
|
★マリーが見逃していたチェックを見逃さないようになりました。 (アイテム設定ダイアログでラベルの実行 / スキップのチェック変更がその後の詳細設定ダイアログに反映されない場合があったのを修正しました。) ★(ユニコードを知らない版のみ) マリーがさらなるうっかりミスに気付きました。 (まだ一部のポップアップヘルプメッセージが正しく表示されていなかったのを修正しました。) ☆(ユニコード版のみ) マリーが Vista でも管理者権限を持ってスタートアップできる方法を知ったので、それ用の動き方を覚えました。 (マリーをタスク スケジューラから呼んだ場合の処々の問題への対策を行いました。) ☆(ユニコード版のみ) マリーが真っ先にしたい最初の挨拶もろもろを少しだけ我慢できるようになりました。 (起動時、CPU 使用率がそこそこアイドル状態になるまで待機するオプションが追加されました。) ☆(ユニコード版のみ) マリーの荷物が微妙に増えました。 (マリーをタスク スケジューラから呼ぶための MaryTS.exe と、CPU使用率等を取得するための pdh.dll が増えました。ただし、pdh.dll は Windows2000 以降は標準でシステムに入っているので、インストールされるのは NT4.0 のみとなります。) |
|
|
★マリーがうっかりミスに気付きました。 (一部のポップアップヘルプメッセージが正しく表示されなかったのを修正しました。) |
|
|
★マリーがほんの少し賢くなりました。 (アイテム実行ダイアログで、Esc キーが押されっぱなしの状態 (知らないうちに物がのってたとか) で終了できなくなる場合があったので、Esc キーにキャンセルボタンと同じ機能を持たせました。) (アイテム設定ダイアログで、アイテムリストにアイテムが丁度入っているとき(スクロールバーが出ないぎりぎりのアイテム数のとき)にアイテムを移動させると、リストが少し縮む場合があったのを縮まなくしました。) |
|
|
☆マリーが少し器用になりました。 (アイテム設定ダイアログのアイテムリストでドラッグ & ドロップによるアイテムの並べ替えができるようになりました。) ☆マリーが少し気が利くようになりました。 (バージョン情報ダイアログに拡張アイテムファイルのバージョンも表示するようになりました。) ☆スタートアップ後もマリーを呼んで設定を行えるようになりました。 (インストール時にデスクトップとスタートメニューにマリーを呼ぶショートカットを任意で作成できるようになりました。) ☆マリーが気分的に生まれ変わりました。 (MFC アプリケーションから純粋な Win32 アプリケーションになりました。) ☆マリーの荷物が変わりました。 (それに伴い、MFC 系の dll が必要なくなりました。) →このバージョンから、システムフォルダにインストールされている以下のファイル "MFC71u.dll" (ユニコード版) "MFC71.dll" (非ユニコード版) "msvcp71.dll" (共通) "msvcr71.dll" (共通) は、マリーからは使用されなくなります。ただし、これらは他のアプリケーションからも使用されるマイクロソフトのシステムファイルなので、削除することはお勧めしません。 |
|
|
★マリーが秋分の日を忘れていたのを思い出させました。 ☆マリーの荷物が変わりました。 (「ネットで時計合わせ」が更新されました。) |
|
|
☆マリーがほんの少し賢くなりました。 (右クリックヘルプで、拡張アイテムファイルのダイアログにまでヘルプを出そうとしていたのを無視するようにしました。) (重複していたアクセラレータキー (Alt + ほにゃららキー) を変更しました。) ☆マリーの荷物が増えました。 (拡張アイテムファイル「ネットで時計合わせ」と、拡張アイテムファイルからも使えるポップアップヘルプ用 dll を持たせました。) |
|
|
☆マリーが少し賢くなりました。 (各スレッドの同期を全面的に見直して安定性を向上させました。) |
|
|
☆マリーが拡張アイテムファイルを扱えるようになりました。 ☆マリーの荷物が増えました。 (拡張アイテムファイル「はじめてのバックアップ」を持たせました。) |
|
|
★インストール時にマリーが勢い余ってルートフォルダに意図しない数十バイトの Mary(_W).ini ファイルを作成していたのを作成しないように再教育しました。 (このファイルは削除して問題ありません。すみません、テストコードの消し忘れです…) |
|
|
☆おひろめ。 |
|
|
|
|
|
|
◆免責 おやくそくですが、万が一マリーを雇ったことにより何らかの損害が発生しても、くるみずるーむは一切責任を負えません。 しかし、マリーが何かやらかしたらできる限り再教育しますので是非ご報告をお願いします。 ◆謝辞 マリーの開発 / 教育にあたって、以下のソフトウェアを活用させていただきました。 ※ここにあるリンクはくるみずるーむ外となります。 ・Microsoft Visual Studio 2013 いわずと知れた Microsoft の開発ツールです。 これがないとマリーはお勤めに出られません。 ・秀丸エディタ 超有名なテキストエディタです。ソースはすべて秀丸エディタで書かれています。 ・EDGE 256 色ドット絵エディタです。 マリーのドット絵はすべて EDGE で描かれています。 ・Explzh 様々な圧縮ファイルを扱える多機能アーカイバです。 マリーの自動インストール書庫は、Explzh の機能により作成されています。 すばらしいソフトウェアを開発された企業や個人の皆様に深く感謝いたします。 ありがとうです!! |
| ・おもちゃ箱に戻る |
|
└|∵|┐ |